Working with the Hand-offs Page
Use the Hand-offs page to view a network diagram of the tasks and task milestones in your project, create hand-off relationships between them, and view the longest path of task duration. You can also add new tasks, commit to tasks, and edit task details on this page. Hand-offs can be created between tasks by using a table, by graphically drawing hand-off lines to connect task cards, or by updating a group selection. Group tasks on the page by activity, codes, company, WBS, or no grouping using the Plan by option.
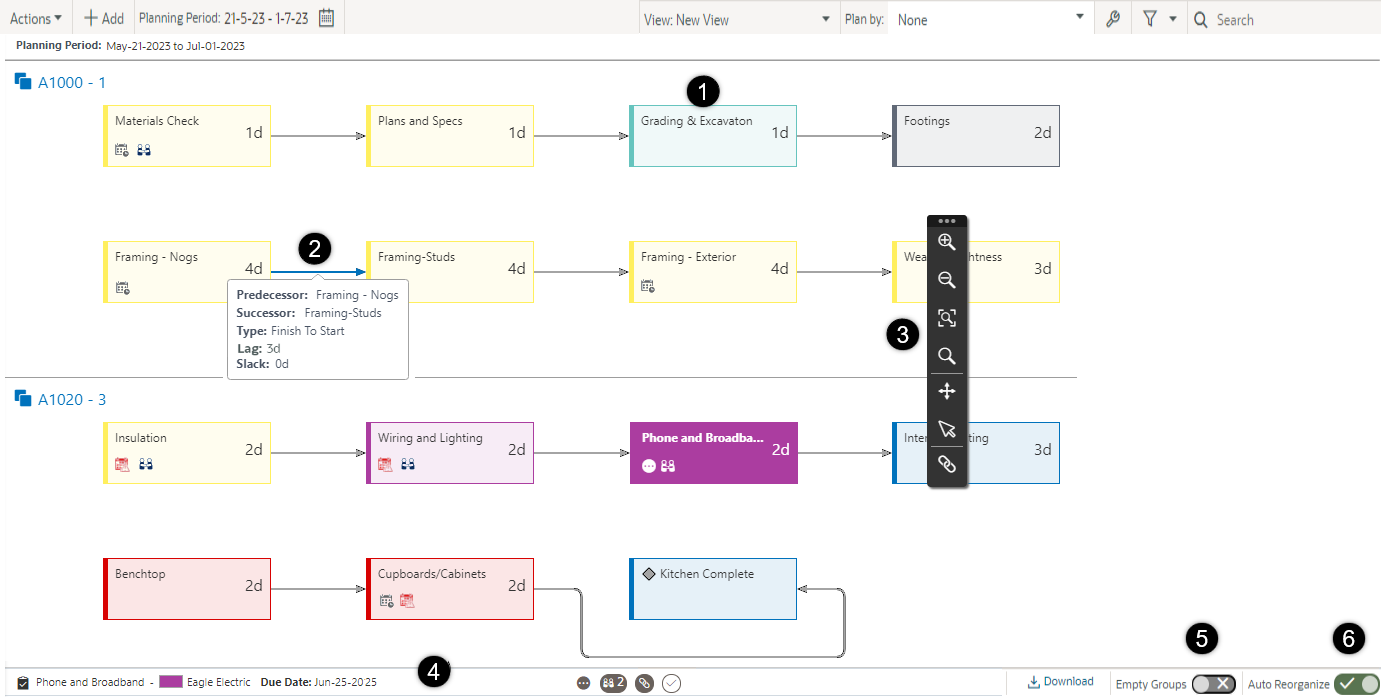
Table of Screen Highlights
Item | Description |
|---|---|
1 | Hand-off Modes: Select Keep Hand-offs or Break Hand-offs. Each mode determines the movement of a hand-off chain when any of the tasks in the chain are modified. |
2 | Longest Path: Select Display all details for the Longest Path by selecting Show/Hide Longest Path Details in the Actions |
3 | Task Cards: Basic task cards are shown in the diagram. Status icons that display on task cards indicate a status of Complete, Committed, Overdue, or Pending. Other icons display to indicate whether a task has a constraint, a discussion, hand-offs, or a proposed due date. Cards with diamonds indicate milestone tasks. See Task Icon Reference for more detailed icon descriptions. Enable configurable task cards to show a customized set of task details when a basic task card is double-clicked. Details: Double-click a task or task milestone to edit its details. Select a hand-off line to view predecessor, successor, type, lag, and slack information. Right-click a card to view task details, add tasks and hand-offs, or remove hand-offs. Right-click a hand-off line to delete it. |
4 | Diagram Toolbar: Use the toolbar to Zoom, Pan, and Select tasks in the diagram. Toggle the display of task hand-off lines. |
5 | Info Bar: Use the info bar at the bottom of the page to view details for the selected task card. You can use the icons in the info bar to commit or complete the selected task. See Task Icon Reference for icon descriptions. The info bar will display the value for the attribute that is coloring the Task. If activity code is coloring the task, the info bar legend will show the code value assigned to the selected task. If no code value is assigned, or if no activity is associated with a task and color by is set to activity code, then the label will display "No Value Assigned". |
6 | Empty Groups: Use the Empty Groups feature to organize grouping bands based on if the band contains a task or task milestone. When enabled, empty grouping bands will display on the Hand-offs page and allow you to add tasks to the empty bands. By default, this option is disabled, and empty grouping bands will not display. |
7 | Auto Reorganize: Use the Auto Reorganize feature to automatically organize tasks according to their hand-off chain lengths. Tasks are sorted by hand-off chain length, with the longest chains at the top. When enabled, tasks are automatically organized as they are created or deleted and whenever hand-offs are added or removed. By default, this option is disabled, and tasks remain in place until the page is refreshed or the option is enabled. Auto Reorganize is also available from the Actions menu. |
Last Published Monday, September 15, 2025