Working with Navigation
You can use a variety of navigation techniques within an app. The main method of navigation for apps is the Main Menu. The Main Menu contains links to relevant pages and options. Each app contains a unique set of pages that apply to the feature area. Some pages are available in multiple apps.
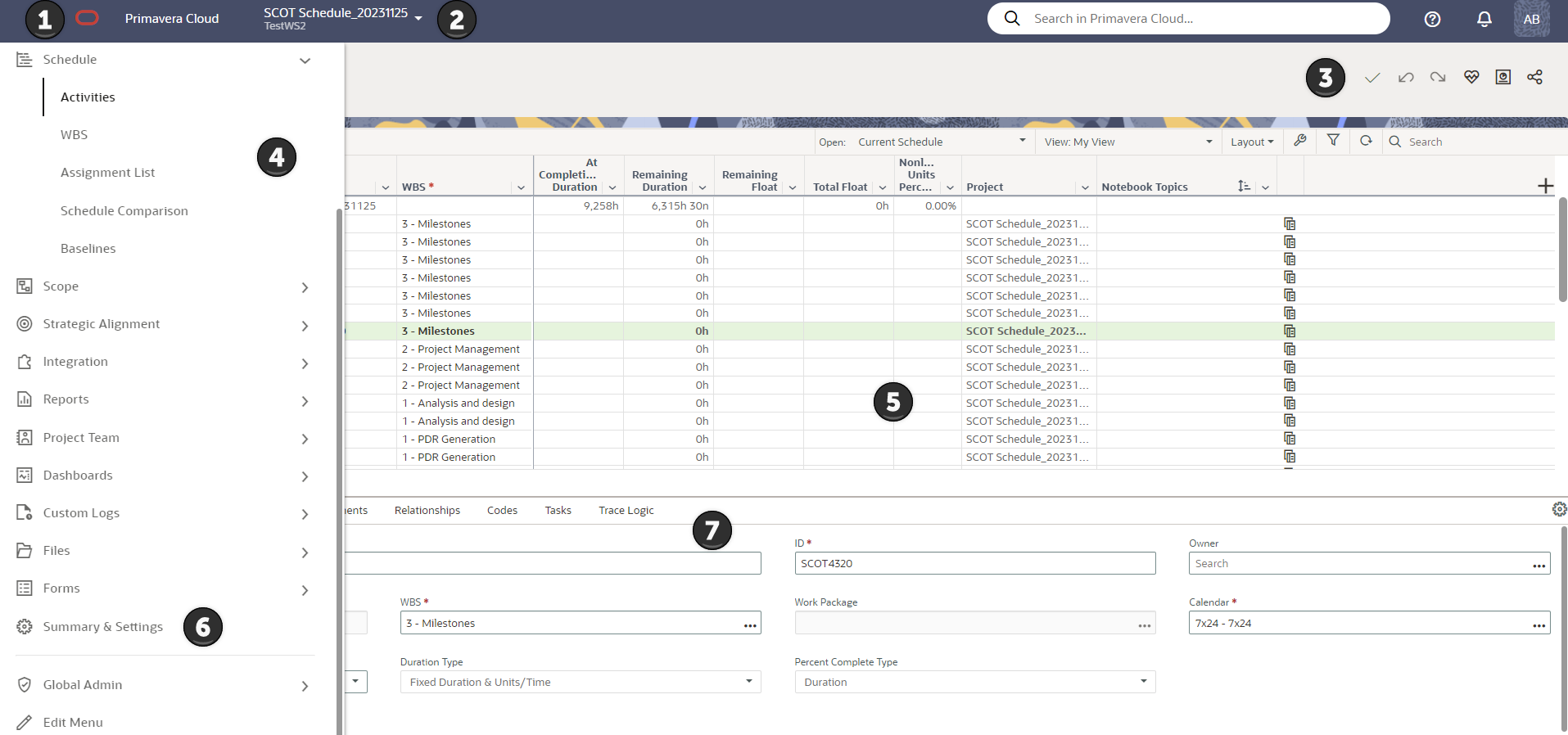
Table of Screen Highlights
Item | Description |
|---|---|
1 | Get Started: The Get Started page is your first view of Primavera Cloud on day one. Select the Oracle logo from anywhere in the application to open it. You can watch a video on how the application works, get started by creating or accessing projects, and access additional resources such as the Help and the Training Center. |
2 | Object Selector: Use the object selector to open an object or access the pages for all objects in the application. This can be projects, portfolios, programs, workspaces, or ideas. The search enables you to locate an object by object name or ID when you are in the context of that object. Only one object can be open at a time. Available objects are determined by a user's level of access. You can also use the object selector to add new objects and access your recent and favorite objects. Use |
3 | Use the icons in the header of the application window to access global search, user preferences, notifications, and Help. Below the header are common icons that control functionality on the page. The available icons may vary according to the page you are on, but most include the following:
|
4 | Main Menu and Page Selector: Select Hover over a particular app to display its pages. Select a page to open it in the main window. Administrators will also see the Global Admin app, where administrative-level settings are configured. |
5 | Main Window: This is where page-level actions are performed and where the most important page data is displayed. Depending on the page, the main window may show a table, Gantt chart, settings, graphic chart, planning board, or activity network. Pages can also contain toolbars, detail windows, and side panels. |
6 | Summary & Settings: Select |
7 | Detail Windows: Detail windows provide additional information about the objects selected in the main window. Some have corresponding pages that contain the same information. You can also use detail windows to establish initial object data. |
8 | Switch Applications: Select |
Related Video Tips
Using Multiple Monitors Video
Last Published Monday, September 15, 2025